
You can now enjoy your content on a larger screen without any cables or wires. After a few seconds, your Windows 10/11 screen should now be mirrored on your TV or display. Once your TV or display appears on the list, you can select it and click Connect. Your Windows 10/11 device will now scan for nearby Miracast-enabled devices. From the options, select Wireless display or dock. Next, on your Windows 10/11 device, open the Settings app and go to Devices > Bluetooth & other devices > Add Bluetooth or other devices. If it doesn't, you'll need to purchase a Miracast adapter that you can plug into your TV's HDMI port. First, make sure that your TV or display supports Miracast. To Miracast Windows 10/11 to a TV, please follow these steps: By using Miracast, you can enjoy your favorite movies, TV shows, and other content on a larger screen without the need for any cables or wires. Miracast is a convenient feature that allows user to wirelessly share your Windows 10/11 screen with a Television or display.

With built-in Miracast support, users can easily mirror their Windows 10/11 screen on a larger screen without the need for cables or internet connectivity. Windows 10/11 supports Miracast, a wireless display standard that allows users to stream content from their device to a Television or display wirelessly.

If you have a Miracast adapter or a TV with built-in Miracast support, you can easily connect your Windows 10/11 device to it wirelessly.
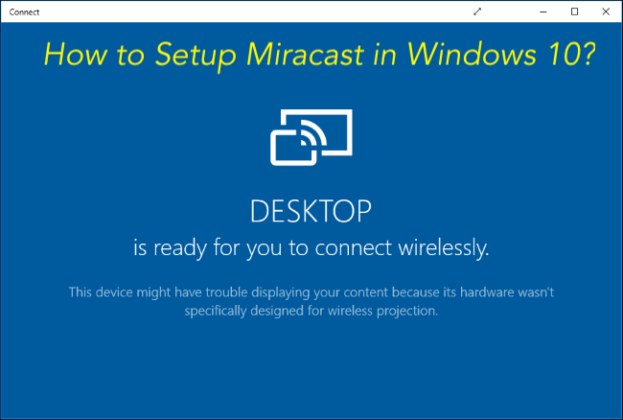
To use Miracast on Windows 10/11, both the sending and receiving devices must support Miracast. This feature is particularly useful for those who want to share their work or media on a larger screen without the need for cables or internet connectivity. With built-in Miracast support, users can easily wirelessly connect their Windows 10/11 devices to a Television or display and mirror their screen. In fact, Miracast has been natively integrated into Windows 10/11, so you don't need to download any additional software or drivers.


 0 kommentar(er)
0 kommentar(er)
